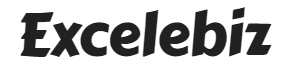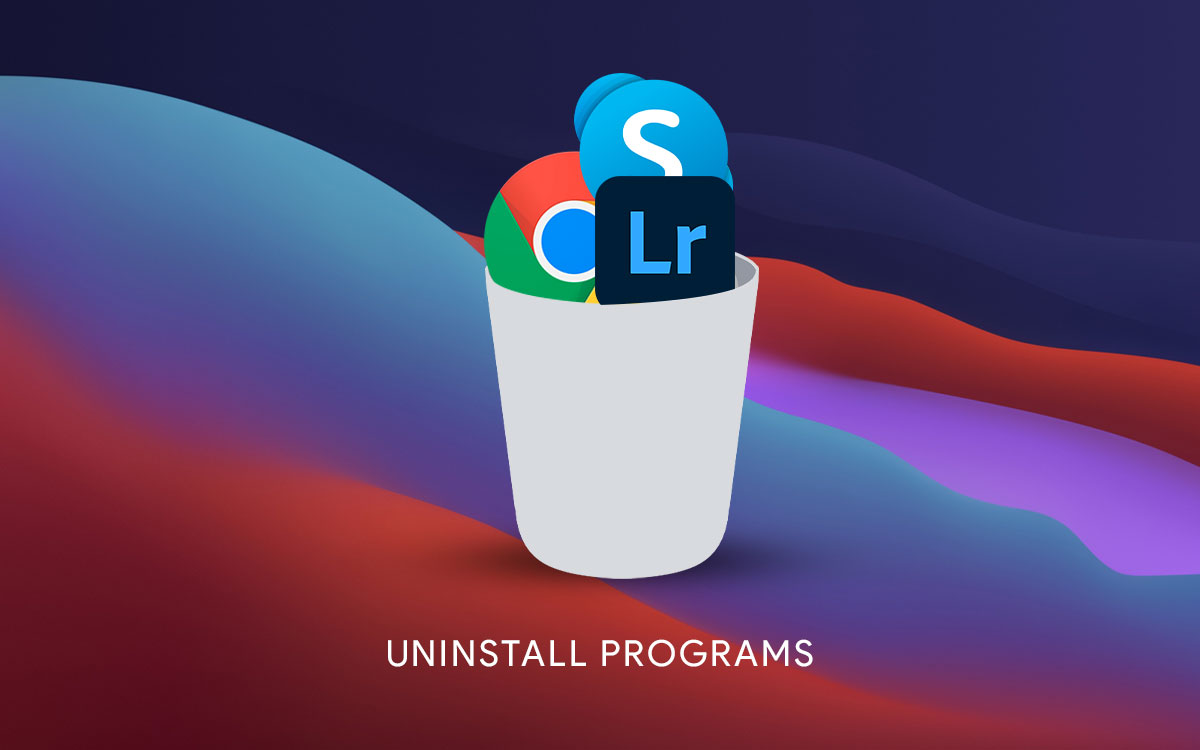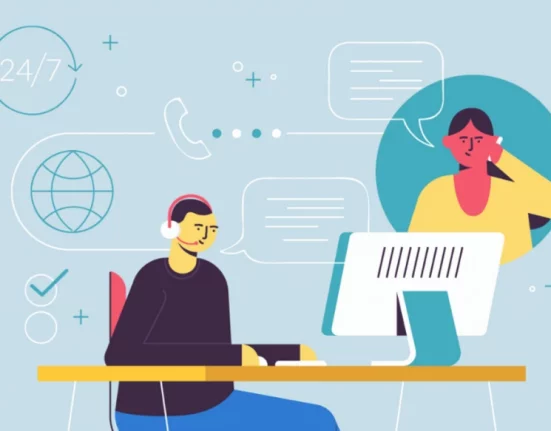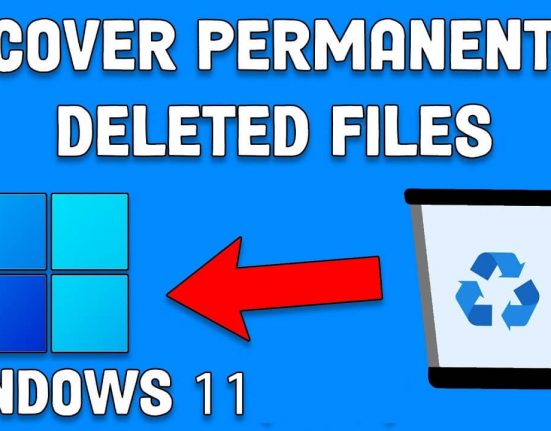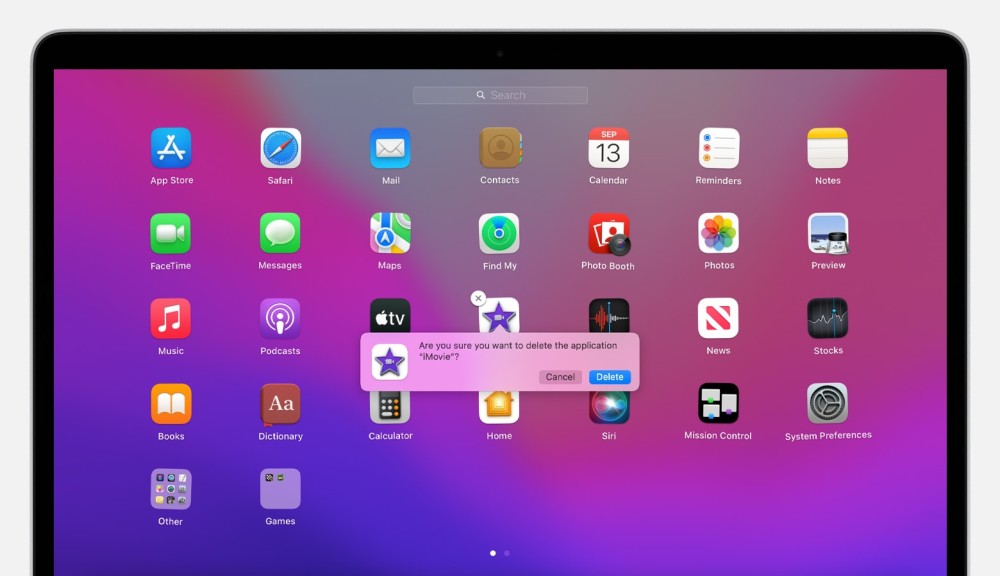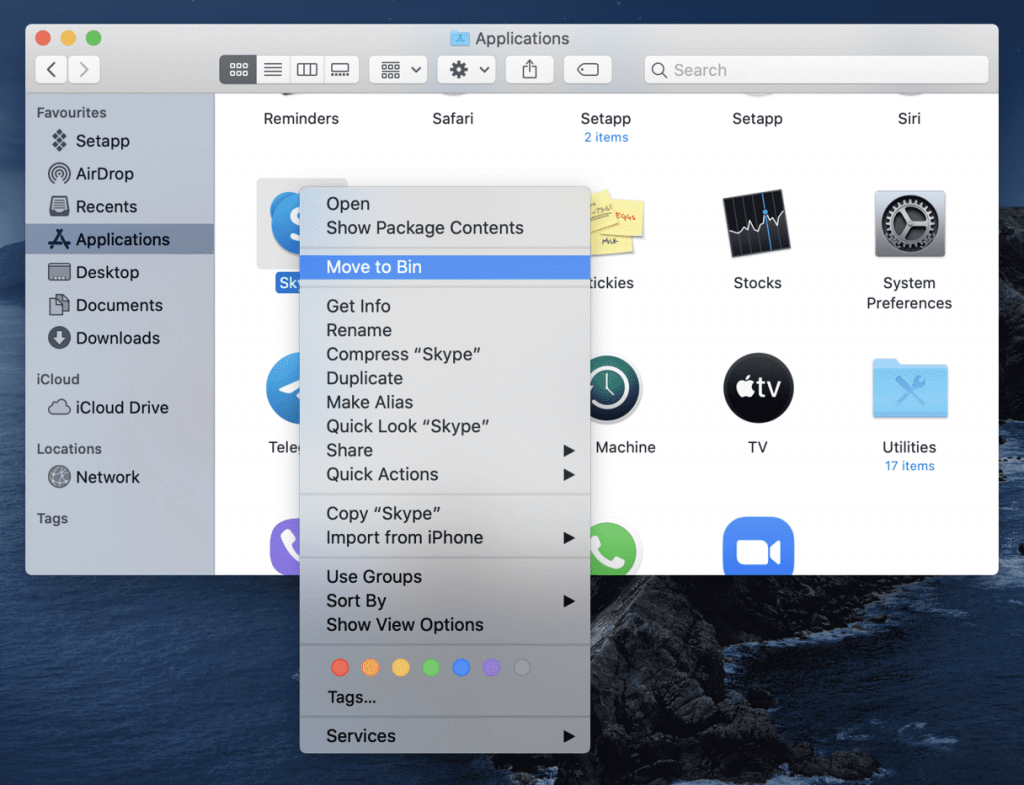Unlike Windows OS, macOS is a more stable and threat-free operating system. Whatever you do, it still accumulates a lot of clutter that needs to be cleaned up on a regular basis. We install multiple apps that create their own cache, cookies and temp files. We can uninstall apps in Mac OS however these residual app caches don’t clean up automatically.
We manually need to clear up all the cache files or make use of the Best Mac Uninstaller. Such tools not only uninstall apps from MacBook but also clears all the associated files and clutter from app folders and sub-folders. These quick tips will help you declutter your Mac, uninstall apps in Mac OS, remove app data and optimize your Mac to give its best performance.
Clear Cache Files
The first folder that you should care about is the Cache folder. Whenever you work on any of the files, it creates a lot of clutter and saves it in the Cache folder.
Step 1. Click on the Finder, select the Go menu and click on Go to Folder.
Step 2. Type ~/Library/Caches in the Go to the Folder bar and click on the Go button. Dive deep into the folders and sub-folders and delete the content within. Remember to just delete the content and leave the folders intact.
Step 3. Once you are done with cleaning, Empty the Trash Bin.
Uninstall Unwanted Apps
We install multiple apps and some of them are just for one-time use only. We need to keep a constant check on all the apps and their associated files that can be removed. We can uninstall apps in Mac OS manually or with the help of the Best Mac Uninstaller.
Uninstall Apps in Mac OS Manually
Step 1. Go to the Applications folder to check out all the installed apps.
Step 2. Press and hold the app icon and once it starts jiggling, click on the X icon to uninstall it. You can also Drag and Drop the app into the Trash. The easy way is to Right-click on the app and select the ‘Move to Bin’ option.
Step 3. Ensure to Empty Trash Once Done!
Use Best Mac Uninstaller
Advanced Uninstall Manager
Advanced Uninstall Manager is one of the Best Mac Uninstallers for Mac in 2021. You can make use of the Best Mac Uninstaller for Free with limited support however to continue with the premium features, you will need a registered version.
Advanced Uninstall Manager is a robust platform to uninstall apps in macOS and delete all the associated leftover files, cache, cookies, temp files and other residual files. It scans and displays all the found associated files so that you can select what to keep or remove. You can also drag and drop applications to this to find and remove all the associated files. Version 2.5 is available in over 12 languages and can also optimize your startup items.
Optimize Startup Items
Whenever we install an app, it automatically adds up in the startup items list. These startup items load automatically when you boot your Mac. It is recommended to remove unwanted items from the startup list.
Step 1. Click on the Apple menu and select the System Preferences option.
Step 2. Click on the Users & Groups and then click on the Login Items button.
Step 3. Put a check on the application that you wish to remove from the Startup Items list and click the minus button. The application will remain on your Mac but will not load every time you boot your Mac.
Use Advanced Uninstall Manager to automatically manage your Startup Items.
Cleanup Mac Storage
Storage space has always been an issue with the MacBook. If you are also running out of space, it is time to clean up and optimize your Mac after you uninstall apps in MacBook. You can follow this Apple Support Page to follow the step-by-step process to free up storage space.
Step 1. Click on the ‘Apple’ menu and go for the ‘About this Mac’ option.
Step 2. Click on the ‘Storage’ tab on the top and you will get a clear bifurcation of what is cluttering your Mac. The colourful bar will bifurcate the storage into documents, music, movies, apps, or others.
Step 3. Click on the ‘Manage’ button for a detailed insight on all the storage bifurcation and recommendations to clear your storage.
Step 4. Here you can turn ON Empty Trash, reduce clutter by clicking on Review Files, send important data to iCloud and save storage space on your Mac.
Step 5. Explore the folders in the left-hand side panel and click on the large files option on the top. Right-click and delete unwanted items or directly drag & drop them to the Trash.
Step 6. Once you have cleared movies, old backup files, iTunes backup, photos, language files, large files, and others, don’t forget to empty Trash.
Remove Old iOS Backups & Language Files
You may wonder but the language files also take up a lot of space even if they are of no use to us. By default, the language file comprises all the supported languages. You can go to the language pack (Monolingual) and select the languages you wish to remove. Click on the Remove button once done.
You can also go to the iOS files section and check if there are old backup files. If there are multiple backup files, ensure you select the oldest ones and click on the Delete button. Keep the most recent backup file to be on a safer side.
Summing Up
It is not difficult to uninstall apps on MacBook however it will not declutter your device until you remove the associated redundant files and leftover. The manual process to remove all these associated files will be tiring and time taking yet can’t assure you 100% cleaning. Using the Best Mac Uninstaller can automatically declutter your Mac from unwanted apps and associated files. You can also use one of the Best Mac Optimizers to perform overall cleaning and maintenance on your Mac. Keep it Clean!