More than three years after its premiere, it is safe to say that Nintendo Switch has become a real phenomenon among players around the world. This unique combination of a portable and stationary console in terms of sales results even surpassed the Nintendo Entertainment System。 Younger and older players fell in love with the new equipment of the Japanese giant and it seems that it is a true, lasting and forever love.
The spectacular success of the Switch was not so obvious from the very beginning. After the Japanese announced the plan to create a hybrid of handheld and stationary console, many fans and industry journalists were skeptical of the idea. The optimistic look at the Nintendo Switch was also not helped by the fact that the previous console – Nintendo Wii U – was a financial flop and sold the worst of all gaming devices in the company’s history.
Nintendo Switch Keeps Freezing
While some people report that they have encountered Nintendo Switch frozen issue. The specific symptoms include Nintendo Switch not responding during play, the Switch not turning on or off properly, Switch not awaking from Sleep Mode, etc.
Then, what should you do if your Nintendo Switch gets frozen? The following methods may help you.
Fix 1. Charge the Console
The most common reason why your Nintendo Switch gets frozen may be the drained battery. In this case, you just need to charge the battery. But if the frozen Nintendo Switch is not caused by battery, move to the second fix.
Fix 2. Restart the Game or the Console
If your Nintendo Switch gets frozen when you play games, please press the Home button while in-game. If you are sent back to the Home menu, you can close out of the game and restart it. If you are sent nowhere at all, you’ll need to try restarting the console as follow:
- Hold down the POWER Button for at least 12 seconds to force the console to power off.
- Remove any game cards or microSD cards and then put them back to their locations.
- Power on the console again.
Fix 3. Undock Nintendo Switch
If your Nintendo Switch gets frozen when it is on the Nintendo Switch dock device, which enables the TV mode and allows users to play games on TV, undocking your Switch may help your solve this problem.

The principle may be that this act can make the console change from TV mode to handheld mode. And in general, the mode exchange will interrupt just about everything happening on the console and make Swtch normal again. But please note that don’t dock and undock the Switch repeatedly in quick succession.
Fix 4. Attach or Detach the Joy-Con Controllers
Each Nintendo Switch console comes with two Joy-Cons (left and right) attached. They are the controllers you use when it’s in the handheld mode.

If the Nintendo Switch frozen issue occurs in the handheld mode, you may try attaching or detaching the Joy-Con controllers to solve the problem.
To detach the Joy-Con controllers, please press the release button at the back of the Joy-Con while sliding the Joy-Con from bottom to top. This act will not delete the Joy-Con registration information. And the detached Joy-Cons can be used wirelessly.
If you want to attach the Joy-Con controllers again, here is the guide:
- Place the LCD screen facing you.
- Ensure the right and left Joy-Cons are positioned properly with the console.
- Use the rail on the side of the console, and slide the Joy-Con from top to bottom, until you hear a click.
Fix 5. Check Internet Connection
If your Nintendo Switch gets frozen in the middle of an update or in other cases where networking is needed, please make sure you have a good networking. You can try restarting the console or resetting your Wi-Fi.
Fix 6. Update System and Initialize the Console in Maintenance Mode
If the Nintendo Switch frozen issue happens frequently to your console and you can use the above methods to solve the problem temporarily, I recommend you to update the system manually after opening the console. Here is the guide:
- Select the System Settings on the HOME Menu.
- Scroll down through the System Settings menu and select System.
- Select System Update to start the system update process.
- During the process, the system will first perform a check to determine if a new system update is available. If an update is available, the download process will begin automatically.
Fix 7. Check the Game Card and the SD Card for Damage
If the above methods don’t work you, I recommend you to check the game card and the SD card for damages, because damaged game card or SD card may also cause the Nintendo Switch to freeze. To check the SD card, please read Is Your Nintendo Switch Frozen? 7 Ways to Fix It! to get detailed steps.
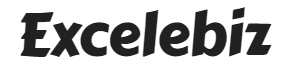




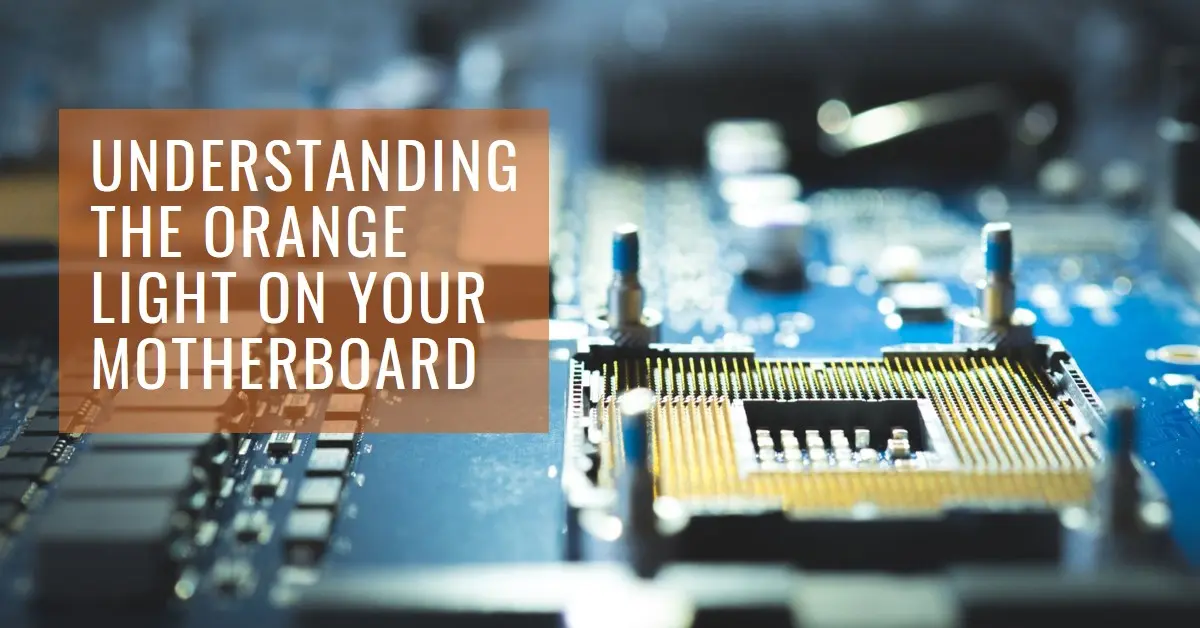
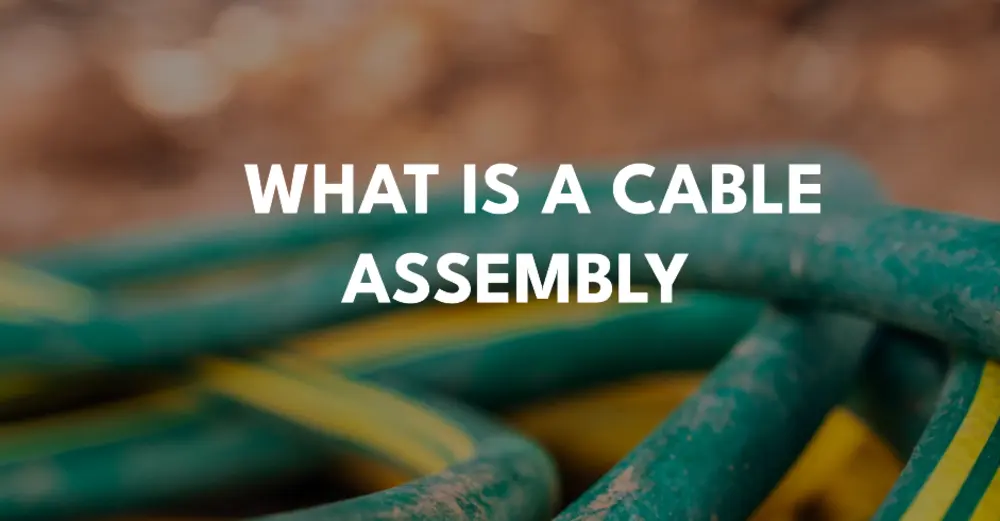
1 Comment