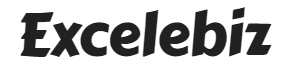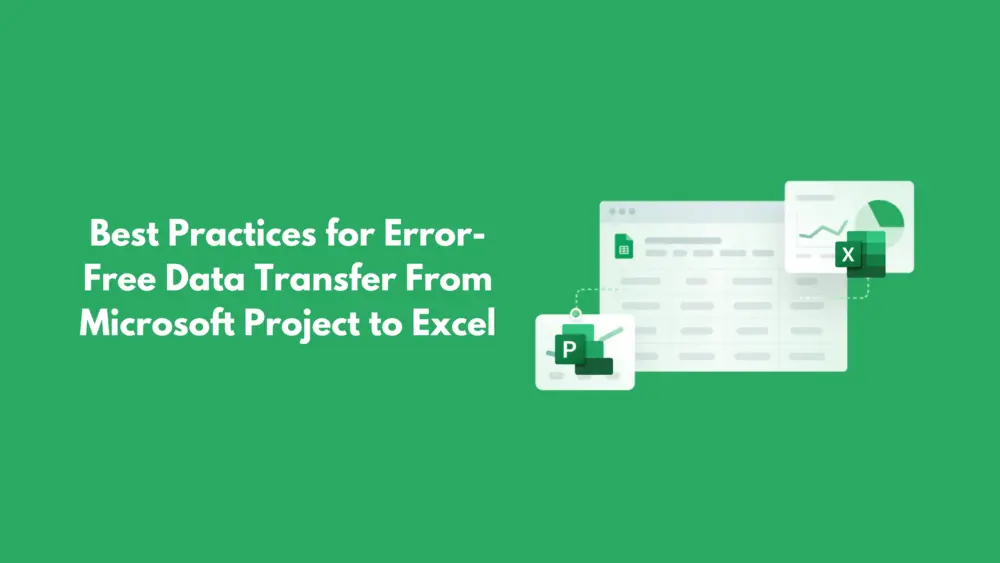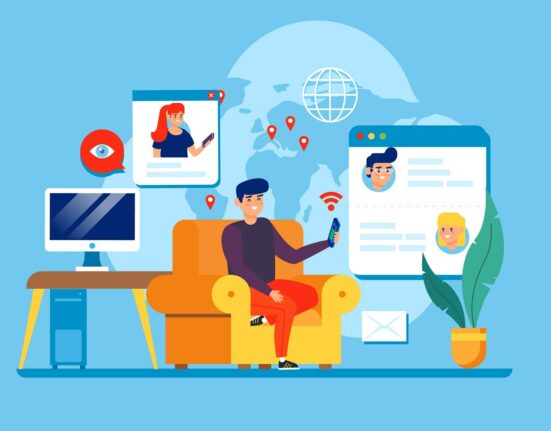Microsoft Project is the go-to tool for project managers and becomes a reliable partner when developing and overseeing project plans. But what happens if you need to use Microsoft Excel’s power to make reports, analyse your project data further, or share it with others? Understanding the skill of moving data between Excel and Microsoft Projects helps you there. Gaining Knowledge in the error-free transfer of data from Microsoft Project to Excel is crucial, regardless of your level of project management experience or interest in Microsoft Project Training. We’ll look at some best practices in this blog to ensure your data transfers between platforms without a hitch.
Understand Your Data
You must comprehend the data before you can start transferring it. Microsoft Project is an extensive application that can record much data about your project, including tasks, resources, budgets, and schedules. On the other hand, structured data is what Excel loves to eat.
The following are crucial steps to comprehend your data:
- Choose the precise data that you wish to send. Examples are task lists, resource allocations, project schedules, and cost projections.
- Take out any unnecessary or irrelevant information from your Microsoft Project file. The easier it is to transfer, the cleaner your data is.
- Make sure all of the data in Microsoft Project is arranged consistently. You’ll save a tonne of time doing this during the transfer.
Use Microsoft Project’s Export Functionality
Excel data exporting is one of the built-in formats supported by Microsoft Project. Here are some tips to help you maximise it:
- Navigate to the “File” menu, pick “Save As,” and specify the file format as “Excel Workbook (*.xlsx)”. This guarantees that the data exported is in an Excel-compatible format.
- You can choose the data you wish to export from Microsoft Project. Choose the columns and fields that are pertinent to your needs in Excel.
- Consider developing bespoke export templates if you often move data between Microsoft Projects and Excel. You maintain consistency and save time by doing this.
Data Mapping and Formatting in Excel
Once the data is in Excel, you must carefully review the formatting and mapping of the data. Next are some pointers:
- Ensure that the column headers in Excel correspond to the Microsoft Project data categories. Name consistency is very important.
- To ensure data integrity, apply data validation rules in Excel. For instance, limit date formats to avoid mistakes.
- Use the proper number formatting if your data contains numbers to guarantee accuracy. This is especially crucial when it comes to financial data.
Maintain Data Integrity
The foundation of error-free data transfer is data integrity. Take into consideration the following procedures to ensure data integrity when moving from Microsoft Projects to Excel:
- Use Excel’s data validation tool to impose restrictions and guidelines on data entry. This stops people from entering inaccurate data.
- Audit your data regularly to find and fix any inconsistencies or mistakes. Make use of Excel’s auditing functions to track down problems.
- Observe various iterations of your Excel document. Apply version numbers to your file names or use version control software.
Automate the Process
Transferring data by hand can be laborious and prone to mistakes. Consider automation tools or scripts to help transfer data from Microsoft Project to Excel to expedite the procedure.
- If you’re proficient in programming, you can automate the transfer procedure with VBA (Visual Basic for Applications) macros. This permits adaptability and personalisation.
- Third-party add-ins and solutions specifically designed for transferring data between Microsoft Project and Excel are available. Examine options that meet your requirements.
Test and Verify
You should always test and verify your data transfer before assuming it is error-free. List the expected Excel outcomes, then compare them with the original ones. Here are few steps you can follow:
- Examine Microsoft Project and Excel for consistency by selecting random data points.
- To ensure that all data has been correctly transferred, do a reconciliation exercise.
- Establish backup plans so you are prepared for any errors. Regarding missing or inconsistent data, how will you address it?
Conclusion
Whether you’re a seasoned project manager or someone looking to enhance your skills with Microsoft Project training, mastering this procedure is vital. It makes sure that the information pertaining to your project is accurate, consistent, and error-free, allowing you to produce reports that are insightful and easily support decisions.