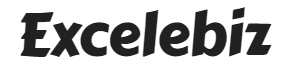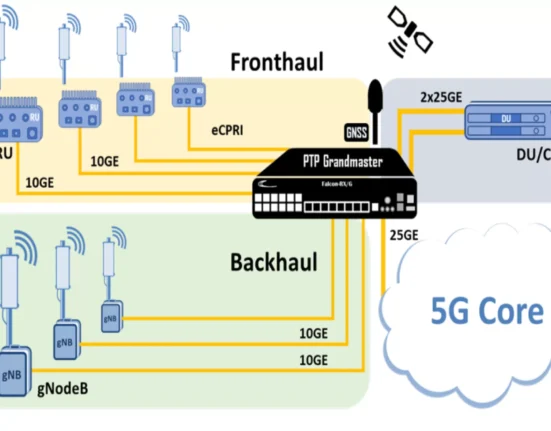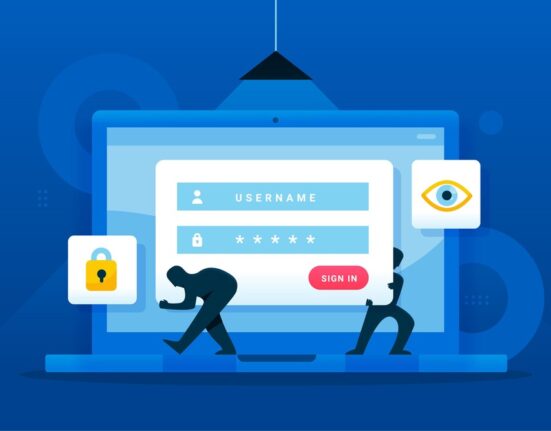Assuming you have an HP laptop with Windows 10, you should be able to connect your AirPods using the following steps:
- Open the Settings menu on your laptop by clicking the cog icon in the Start menu.
- Select the “Devices” option from the Settings menu.
- In the “Bluetooth & other devices” section of the Devices menu, click the “Add Bluetooth or other devices” button.
- In the “Bluetooth” section of the Add a device menu, click the “AirPods” option.
- Your AirPods should now be connected to your HP laptop!
How to use AirPods with an HP laptop
If you have a new pair of AirPods, you may wonder how to use them with your HP laptop. It’s very easy – all you need to do is connect the AirPods to your laptop via Bluetooth.
Here’s a quick step-by-step guide on how to do it:
- First, ensure your AirPods are turned on and within range of your laptop.
- Then, open the Bluetooth settings on your HP laptop. This can usually be found in the “Wireless & Networks” section of the Settings menu.
- Next, click on “Add device” and wait for your laptop to scan for nearby Bluetooth devices.
- Once your AirPods appear in the list of available devices, select them and click “Pair.”
- Finally, once the pairing is complete, you should be able to use your AirPods with your HP laptop just like any other Bluetooth headset! If you are looking to buy Hp laptops you can visit:
Laptopsgraph.com
How to pair AirPods with an HP laptop
If you have an HP laptop and AirPods, you may be wondering how you can pair them together. Here are a few simple steps to follow:
- Make sure your AirPods are charged and close to your laptop.
- Open the lid of your laptop and find the “Bluetooth” icon in the bottom-right corner of the screen.
- Click on the Bluetooth icon and then click “Add Bluetooth or other devices.”
- In the “Add a device” window, select “AirPods” from the list of available devices.
- Once your AirPods are paired with your laptop, you should see them listed under “Connected devices.”
How to connect AirPods to an HP laptop via Bluetooth
- Open the Bluetooth settings on your HP laptop.
- Put your AirPods in the charging case, then open the lid.
- Press and hold the setup button on the back of the case for about 15 seconds until you see the status light flash white.
- Find your AirPods in the list of devices and click “Pair.”
- You’re all set! Your AirPods are now connected to your HP laptop via Bluetooth.
How to troubleshoot AirPods connection issues with an HP laptop
If you’re having trouble connecting your AirPods to your HP laptop, there are a few things you can do to troubleshoot the issue.
First, make sure that your AirPods are charged and that your HP laptop is in range of the AirPods. If both of those things are good, then try restarting your HP laptop.
If you’re still having trouble connecting, try resetting your AirPods. To do this, press and hold the setup button on the back of the case for about 15 seconds. After the AirPods have reset, try connecting them to your laptop again.
If you’re still having trouble after all of that, make sure that your HP laptop runs the latest version of Bluetooth. You can check this in the Settings app on your laptop. If an update is available, install it and then try connecting your AirPods again.
How to optimize AirPods connection with an HP laptop
There are a few things you can try:
- Check for AirPod firmware updates
- Make sure your HP laptop is running the latest Bluetooth software
- Delete and forget your AirPods from your HP laptop’s Bluetooth devices list, then reconnect them
- Reset your AirPods
How to get the most out of using AirPods with an HP laptop
Here are a few tips to get the best experience using AirPods with your HP laptop.
-Make sure your AirPods are fully charged before using them with your laptop.
-If you’re not using Siri, disable it on your AirPods to save battery life.
-To use AirPods with an HP laptop, you’ll need to connect them to the laptop via Bluetooth.
-If you want to use AirPods with an HP laptop while also charging them, you can purchase a separate wireless charging case.
How to make the AirPods connection with an HP laptop as seamless as possible
Here are a few tips to get the best possible AirPods connection with an HP laptop:
-If your AirPods are already paired with your iPhone, they will automatically connect to your HP laptop when you open the lid.
-If you want to use your AirPods with multiple devices, you will need to select them from the Bluetooth menu each time you want to use them.
-To get the best possible sound quality, ensure your AirPods are fully charged before using them with your HP laptop.
-You can use the AirPods control panel on your HP laptop to adjust the volume and choose which mic you want to use.