HP Assistant comes in-built with all printers made after 2009. However, if you cannot find the software, you can refer to the steps given below to complete the HP Printer Assistant Windows 10 download:.
Step 1: Switch off your HP printer and disconnect the USB cable.
Step 2: Visit the HP Software and Driver downloads page and click ‘Printer.’.
Step 3: Enter your HP printer model number and select the operating system.
Step 4: Go to the ‘Driver’ section and press ‘Download.’.
Step 5: Select ‘Typical’ or ‘Recommended’ for the installation type and finish the installation.
If you have any trouble completing the installation steps you can call the HP Printers Support and ask for additional technical assistance to fix the problem.
Go to Download HP Support Assistant to install the tool:
HP Support Assistant helps keep your HP computer in working order by finding updates and providing troubleshooting tools. Most HP computers come with HP Support Assistant. Click the app icon.
Troubleshooting HP Support Assistant (Windows 10, 8, 7) :
Error: HPSF.exe has stopped working. Cannot open HP Assistant.
HP Support Assistant optimizes computer performance and resolves problems using diagnostic tools and utilities. HP Support Assistant provides an access point for software updates, product information, online classes, and provides HP contact information.
For business computers, see Using HPSoftPaq Download Manager . This utility provides a quick and easy way to download software and driver updates for HP commercial notebook and desktop PCs.
Resolve most HP Support Assistant issues by downloading and installing the latest version of HP Support Assistant from the HP Assistant website. Use the information in this document to troubleshoot specific HP Printer Assistant issues.
HP Support Assistant interrupts games, movies, or TV :
To prevent HP Support Assistant from interrupting video games, movies, or other activities, set the day and time that HP Assistant checks for updates to a time when the computer is on, but not being used by someone.
Open HP Support Assistant and click Settings in the top right of the window.
Under Next HP updates and messages are scheduled for: set the Day of the week: and Timing: options to a day and time you want to receive updates and messages from HP Assistant.
HP Support Assistant checks for updates only during the day and time selected.
Preventing HP Support Assistant from opening automatically.
HP Assistant automatically downloads messages and updates, gathers configuration information, analyzes your computer system, and prepares an action list. To turn off HP Support Assistant.
If you disable the automatic function, you should manually run HP Assistant on a weekly basis to keep your computer running efficiently.
HP Universal Print Driver for Windows Software and Driver Downloads :
HP Printer product detection tool installs software on your Microsoft Windows device that allows HP to detect and gather data about your HP and Compaq products to provide quick access to support information and solutions. Technical data is gathered for the products supported by this tool and is used to identify products, provide relevant solutions and automatically update this tool, to improve our products, solutions, services, and your experience as our customer. Removing Installed Software:
Requirements:.
Operating System – Windows 7, Windows 8, Windows 8.1, Windows 10
Change preferred operating system Select preferred operating system.
The detected OS is the operating system that we have detected you are using. We will offer drivers and other solutions in this OS first. If you wish to see solutions related to another OS, please select the preferred operating system and version and choose ‘Change’.
HP Printer Driver Installation – Installing and Using the Windows Built-in Print Driver :
Step 1: Set Windows Update to automatically download driver software
Confirm that your computer is set to automatically download driver software.
In Windows, search for and open Change device installation settings.
In the Device Installation Settings window, select the Yes option, and then click Save Changes.
Step 2: Connect your printer to the computer
USB connection to your computer
Wired connection to your network
Wireless (Wi-Fi) connection to your network
Step 3: Install the print driver with the Add a Printer wizard
Use the Windows Add a Printer wizard to install the built-in print driver.
Wireless or wired network connection (Windows 10, 8)
Step 4: Print document
If you can print, the print driver installed and is working.
If you cannot print, continue to the frequently asked questions for help.
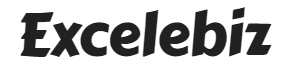
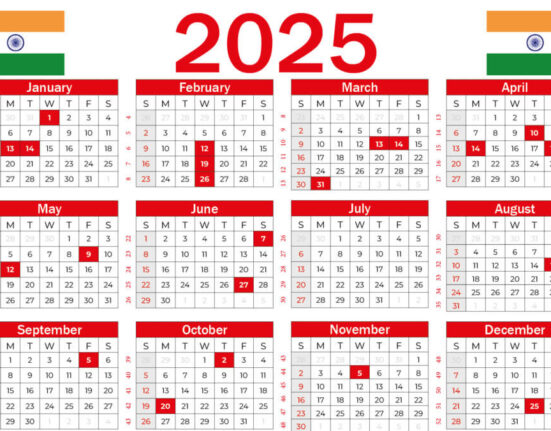




2 Comments