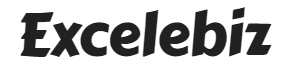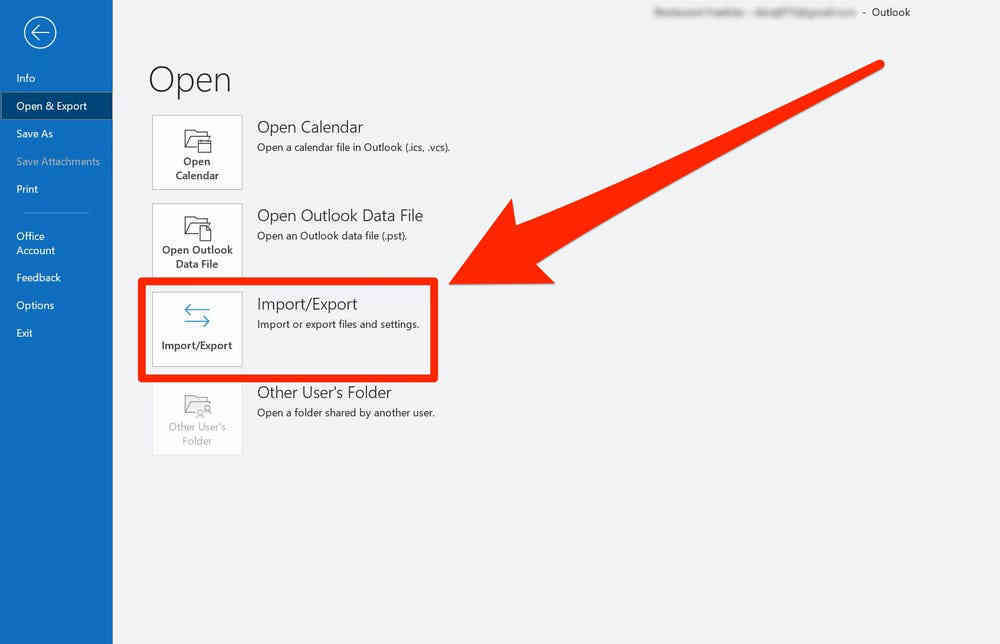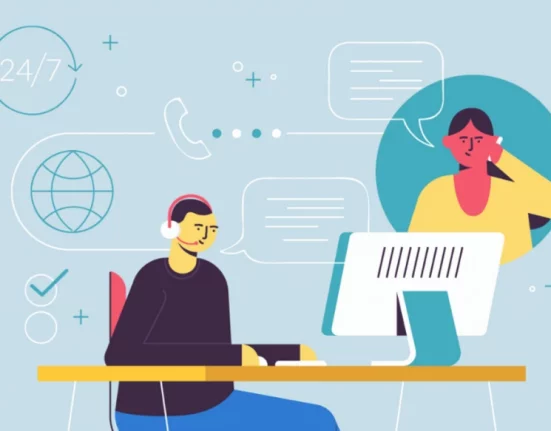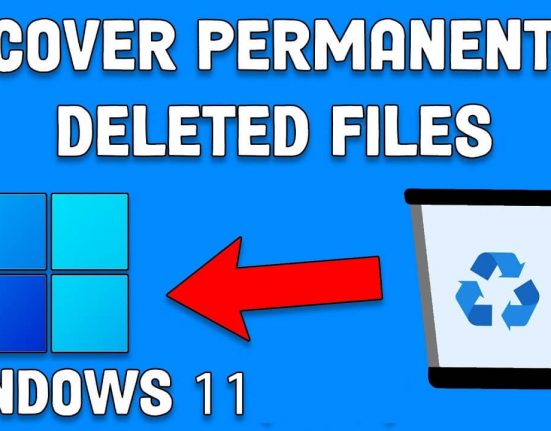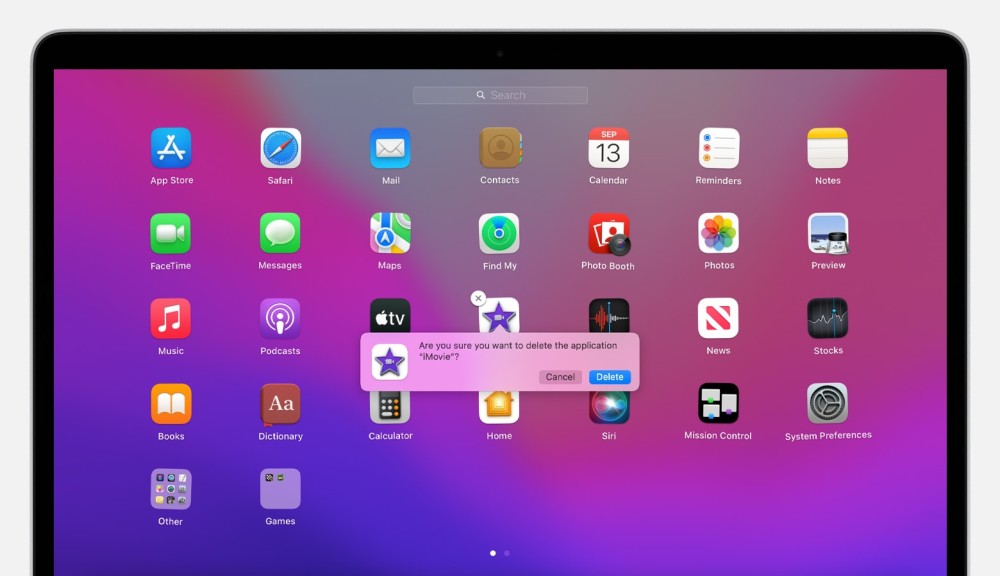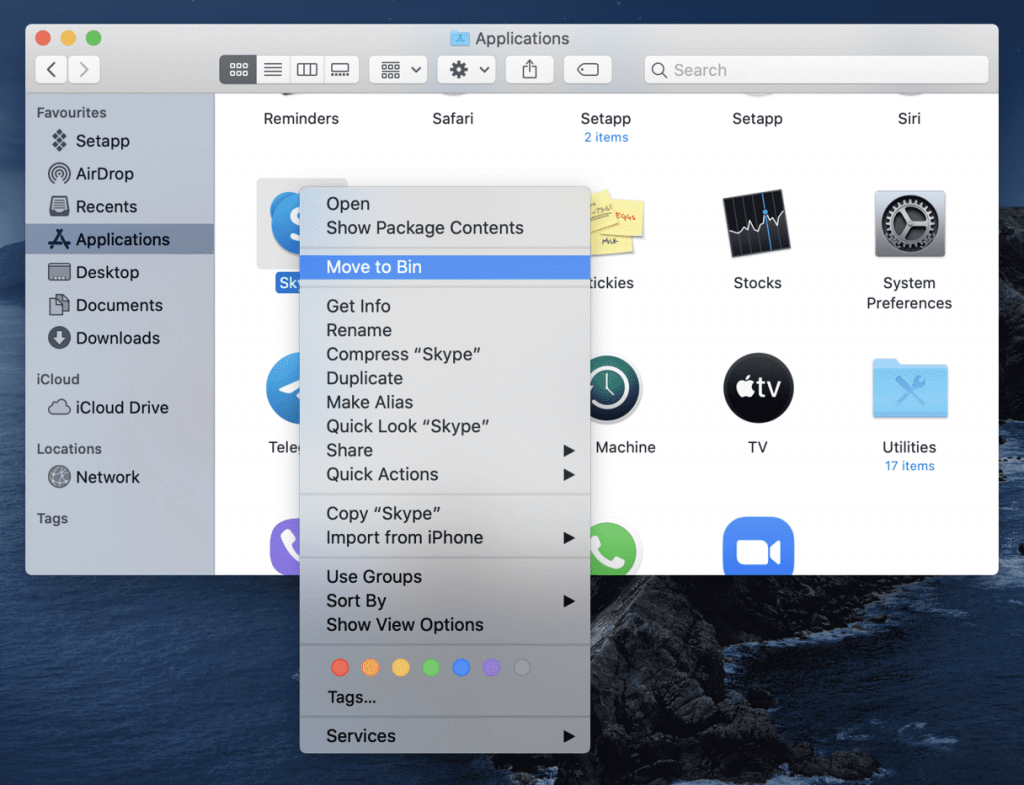In this article, we will discuss some of the best techniques to save all emails from Outlook Office 365. Here, we have discussed eDiscovery manual technique and an automated tool to create the backup.
Reasons for Office 365 Backup
- There are the high chances of data breach, ransom and cyber-attacks which needs to be prevented
- In the absence of internet connectivity, the data on cloud cannot be accessed
- The data like emails are always prone to data corruption due to unexpected viruses attack
- In case of server downtime, no data can be accessed, thus, leading the users bereft of information
The above given are some of the key reasons as why there is a need to save emails from Outlook Office 365. To secure the data, it is essential to take the suitable steps to store data locally.
Methods to Save Emails From Office 365 Outlook
There are possibly two methods in order to take the cloud backup for enterprise:
- Manual Backup Emails Using eDiscovery Wizard in Admin Center
- Automated Tool to Save Multiple Office 365 Account Emails
Manually Save All Emails From Outlook Office 365
Microsoft Office 365 provides a feature as ‘e-Discovery export wizard’ that can be used for saving all emails from Outlook Office 365.
The following are the steps to use the eDiscovery method for backup:
- Firstly, login into Office 365 account using the administrator credentials like email id and password.
- Go to the ‘Office 365 Admin Centre’.
- Click on the ‘Security and compliance option’ and then go to the ‘Permission’.
- Now, click on the ‘e-Discovery manager option’ and edit the ‘e-Discovery manager role group’.
- Click on the ‘Edit’ option, located just opposite to the e-Discovery Administrator option. Now, add your account to the e-Discovery administrator list.
- Now, click on the ‘App launcher button’ and then, click on the ‘Search and Investigation’.
- Click on the ‘Content Search option’ from the drop down menu.
- Click on the ‘+ New Search’. Now, the search window lets you specify the mailbox which you want to export.
- Choose ‘Exchange Mail’ or choose from the options according to your need. Then, click on ‘Save and Run’ button.
- Enter the name for the search and its description. Then, click on ‘Save’ button.
- Once you have clicked on the ‘Save’ button, now the mailbox search will be executed.
- Now, go back to the Search window, click on ‘Refresh’ button and then choose your search.
- Once the search is complete, then, click on the ‘More’ option and then on ‘Export Results’.
- In the new opened window, select the option according to your need.
- Click on the ‘Export’ option at the bottom of the window. Now, the export process will begin and then, after its completion, you can click on ‘Download result’.
Limitations of Manual Method
- It is quite lengthy and complex in nature
- It requires technical expertise. Therefore, non-technical and novice users should not perform the manual method as it may lead to loss of data also
- There is no guarantee of complete, safe and secure export process
- It is time-consuming and tedious process
Automated Solution For Saving Multiple Office 365 Accounts
SysTools Cloud Backup and Restore is a professional, reliable and trusted automated method which is preferred by the large number of users. This tool allows user to save all emails from Outlook Office 365 of multiple users.
Apart from backup, same utility can be used to restore the emails back into Office 365.
The following are the steps to backup cloud based application (In this case, we are considering Office 365):
- Install and Launch the automated method as ‘Cloud Backup & Restore Tool’.
- Ensure that the tool is in activate mode. If not, then you can activate by entering the activation code and then click on ‘Continue’ button.
- In the ‘Backup’ configuration mode, you can select the Source platform as desired like ‘Office 365’ and choose the destination as ‘Outlook’. The workload section can be selected with date filter and then click on ‘Next’ button.
- In the ‘Source’ option, enter the email id of admin to validate the source platform. Also, provide the application id. Then, click on ‘Validate’ button.
- On clicking ‘Validate’ button, the permission will be granted to the source user. Then, click on ‘Next’.
- In the ‘Destination’ platform, choose the backup folder path where the PST files would be stored and mention the file size. Click on ‘Validate’ button.
- On clicking ‘Validate’ button, permissions would be granted and then click on ‘Next’.
- In the ‘Users’ screen, you can add the users from the source platform which need to be processes for backup.
The available options are:
Fetch users: It will automatically fetch the users from the source domain.
Import users: This will import users using CSV
Download Template: This provides a sample template for creating CSV file
- The users will be displayed and now, you can click on the ‘Validate’ button to allow the backup of the selected user accounts.
- Once it is validated then click on ‘Start Backup’ to start the backup process.
- The software will check your license details and then, you can click on ‘Start’ to begin the export process.
- The backup status can be viewed in multiple formats like Tile view and List view.
- The successful backup status will be shown on the screen.
- You can save the backup report using the backup summary report and detailed report
Why Do We Care?
Having the right backup solution for your Office 365 is must of every organization. This is why, we have explained two foolproof method to save all emails from Outlook Office 365. You can compare both the methods on the dummy account and test to pick the best one for your organization.